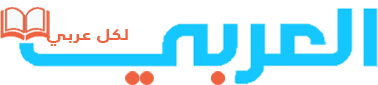محتويات المقال
يعتبر نظامي ويندوز 10 وويندوز 11 هما من أنظمة التشغيل الفعالة بشكل ملفت، لكن لا يزالوا عرضة للبطء الذي يجعل استخدامك للكمبيوتر المحمول أو كمبيوتر المكتب الخاص بك ممل، وهذا مفهوم بالطبع بسبب احتوائهم على الكثير من الأنظمة التي تعمل جميعها على مواصفات جهازك. لذلك فأنت تفتقد إلى تسريع نظام ويندوز الخاص بك.
وإذا وجدت أن جهازك الذي يعمل بنظام ويندوز Windows 10 أو 11 يتأخر باستمرار أو يستغرق دقائق لأداء المهام التي يجب أن تكون فورية تقريبًا، خاصة إذا كنت تستخدم جهازك كل يوم، فهذا بسبب الكثير من الملفات المؤقتة والبرامج الإضافية التي تضع ضغطًا كبيرًا على جهازك، وتكون المشكلة أكبر إذا كنت تستخدم أجهزة قديمة أو أقل قوة.
ولكن لا داعي للقلق، فأنت لست محكومًا بعمر من التحميل البطيء والزحف عبر القوائم، حيث توجد العديد من الأشياء التي يمكنك القيام بها لإحداث تعديل لجهازك. لا تحتاج حتى إلى أن تكون خبيرًا في البرمجة للقيام بمعظم هذه الأشياء أيضًا.
قد تحب أن تقرأ: كيفية تقسيم سرعة الإنترنت والتحكم بها ببرنامج Selfishnet
لتسريع نظام ويندوز 10 وويندوز 11
كخيار أول، يمكنك التمهيد في الوضع الآمن؛ ما عليك سوى اتباع الخطوات التالية حول كيفية التمهيد في الوضع الآمن لنظام التشغيل Windows 10 إذا لم تكن متأكدًا من العملية. وإذا كنت قد قمت بتجربة ذلك، وأردت فقط البحث عن بدائل أخرى مفيدة أيضًا، فسوف تجد أدناه الكثير من الخطوات والتعليمات التي يمكن أن تستخدمها لتسريع ويندوز 10.
أعد تشغيل الجهاز
يجب عليك القيام بعمل إيقاف تشغيل للجهاز مرة يوميا على الأقل، إن أمكن. ولكن يجب أن تتأكد من إغلاق أي برنامج يكون قيد التشغيل وأيضًا القيام بحفظ أي عمل موجود على الجهاز قبل القيام بذلك، لأنك ستفقده بالطبع.
تحقق من وجود تحديثات Windows 10

هذه الخطوة هامة حيث تعمل تلك التحديثات على تسريع ويندوز 10 وإصلاح أي أخطاء أو مشكلات قد تكون سبب إبطاء جهازك. فيما يلي خطوات التحقق من وجود تحديث لنظام ويندوز 10:
1. افتح الإعدادات.
2. حدد التحديث والأمان.
3. انقر فوق التحقق من التحديثات.
كما يمكنك أن تقرأ: أفضل شاحن سريع وكيفية اختيار شاحن سريع مناسب في 2021
تعطيل تطبيقات بدء التشغيل

من أجل تسريع ويندوز 10، من الأفضل تعيين البرامج الأساسية فقط كتطبيقات بدء التشغيل. إليك كيفية تعطيل تطبيقات بدء التشغيل:
1. قم بالضغط على المفاتيح Ctrl و Alt و Del.
2. قم بتحديد خانة “إدارة المهام” ثم بعدها انتقل إلى خانة “بدء التشغيل”.
3. قم بتعطيل أي برامج غير ضرورية.
تنظيف القرص (الهارد ديسك)

هل تعلم أن نظام التشغيل Windows 10 يحتوي على إمكانية تنظيف القرص مضمنة؟ فيما يلي تنظيف القرص الخاص بك:
1. ابحث عن تنظيف القرص (Disk Cleanup).
2. قم بتحديد محرك الأقراص الذي تريد تنظيفه.
3. إزالة الملفات غير الضرورية.
كما يمكنك أن تقرأ: كيفية التحميل من إنستجرام بأكثر من طريقة على أندرويد، آيفون والكمبيوتر
قم بإلغاء تثبيت البرامج والملفات المؤقتة التي لا تحتاجها
أغلب أجهزة الحاسب يكون بها الكثير من البرامج المثبتة، ويجب التخلص من تثبيتها على الجهاز لتسريع نسخة الويندوز وإليك خطوات إلغاء تثبيت البرامج الغير هامة والملفات المؤقتة:

1. افتح لوحة التحكم.
2. حدد البرامج والميزات.
3. إلغاء تثبيت البرامج غير الضرورية.
تعطيل التأثيرات المرئية
ما يميز ويندوز 1 هو التأثيرات المرئية ولكنها قد تتسبب في بطء النسخة، لذلك يجب إيقاف هذه الميزة لتساهم في تسريع ويندوز 10 وهذا من خلال الخطوات التالية:

1. اضغط على Windows + X.
2. حدد النظام.
3. انزل للأسفل إلى الإعدادات المتقدمة للنظام.
4. اذهب إلى الإعدادات ثم عطل التأثيرات المرئية.
قد تحب أن تقرأ: أساسيات الدراسة عن بعد والتعلم في المنزل: كل ما تريد معرفته في 2022
قم بتشغيل صيانة النظام
تستطيع إجراء صيانة للنظام من أجل تسريع نسخة ويندوز 10 بالخطوات التالية:

1. افتح لوحة التحكم.
2. حدد الأمان والمحافظة.
3. انقر فوق بدء الصيانة.
طريقة تسريع ويندوز 11
تعتبر طريقة تسريع Windows 11 من الطرق الهامة للكمبيوتر الخاص بك، وإذا كانت لديك الرغبة في معرفتها فهي ما يلي:
قم بإيقاف تشغيل التأثيرات المرئية
تؤثر التأثيرات المرئية على استخدام الذاكرة بالإضافة إلى أداء جهاز الكمبيوتر الخاص بك ولتسريع ويندوز 11 قم بتعطيل أو إيقاف تشغيل التأثيرات المرئية في Windows 11، لذلك اتبع الخطوات الواردة أدناه:
-
افتح قائمة ابدأ ثم ابحث عن عرض إعدادات النظام المتقدمة وافتحها
-
سوف تنتقل إلى خانة”خيارات متقدمة” في الخصائص.
-
ثم انقر فوق الإعدادات.
مقالات مميزة:
- ما هو الذكاء الاصطناعي AI وكيف أثر على الحياة ومجالات الأعمال
- ما هي العملات الرقمية وكيف تؤثر على العالم: كل ما تريد معرفته في 2022

كما تري في الصورة الآن أربعة خيارات – دع Windows يختار الأفضل لجهاز الكمبيوتر الخاص بي، وضبطه للحصول على أفضل مظهر، وضبطه للحصول على أفضل أداء، وتخصيص. لتحسين Windows 11 وتسريعه، حدد “ضبط” للحصول على أفضل خيار أداء.
قد تحب أن تقرأ:
يمكنك إما تحديد مخصص ثم التحقق من خيارات إظهار الصور المصغرة بدلاً من الرموز والحواف المتجانسة لخطوط الشاشة. بمجرد الانتهاء، انقر فوق تطبيق.
سوف يتم التقليل من التأثيرات المرئية للجهاز الخاص بك، وسوف يتم ضبطها بشكل أكبر لتحسين ويندوز 11 وأداءه.
تعطيل تطبيقات بدء التشغيل
الشيء التالي الذي يمكنك فعله لتسريع نسخة ويندوز 11 هو تعطيل تطبيقات بدء التشغيل. تبدأ بعض التطبيقات تلقائيًا عند التمهيد في Windows. يمكنك تعطيل تطبيقات بدء التشغيل هذه لتحسين Windows 11 وتسريعه.
ولتعطيل تطبيقات بدء التشغيل قم بما يلي:
-
قم بفتح إعدادات جهاز الحاسب.
-
ثم اضغط على كلمة التطبيقات على الشريط الجانبي بالناحية اليسرى.
-
في قسم التطبيقات، انقر فوق بدء التشغيل.
كما يمكنك أن تقرأ: تعلم كيفية استخدام خرائط جوجل باحترافية وإنجاز أهم المهام من خلال Google Maps

سترى قائمة من تطبيقات بدء التشغيل. ويمكنك تعطيلها يدويًا أو تمكينها بالنقر فوق زر التبديل بجوار كل تطبيق.
تعطيل برامج بدء التشغيل لتسريع ويندوز
مثل تطبيقات بدء التشغيل، هناك برامج بدء التشغيل يمكنك تعطيلها لتسريع Windows للحصول على أداء أفضل لتعطيل برامج بدء التشغيل، اتبع الخطوات الواردة أدناه:

-
في قائمة البدء، ابحث عن مدير المهام وافتحه.
-
توجه إلى علامة تبويب بدء التشغيل في مدير المهام.
-
ستظهر قائمة ببرامج بدء التشغيل.
ويمكن معرفة أي تطبيق نشط أو معطل، بالإضافة إلى تأثيره على بدء تشغيل النظام، ويمكن تعطيل أي تطبيق له تأثير كبير على بدء تشغيل نظام ويندوز، وللقيام بذلك:
حدد أولاً البرنامج الذي ترغب في إيقاف تشغيله، ثم انقر فوق خيار التعطيل في الزاوية اليمنى السفلية.
اقرأ أيضًا: أفضل برنامج لإخفاء الصور وحمايتها بكلمة مرور لزيادة الأمان والخصوصية 2022
قم بتشغيل خاصية التخزين
ميزة استشعار التخزين هي ميزة كانت موجودة في Windows 10. وباستخدام هذه الميزة، سيقوم نظامك بمراقبة تخزين جهاز الكمبيوتر الخاص بك. سيؤدي ذلك إلى تحرير مساحة التخزين عن طريق حذف الملفات غير المرغوب فيها من نظامك تلقائيًا.
وقد تتضمن الملفات غير المرغوب فيها ملفات النظام المؤقتة، والعناصر الموجودة في سلة المحذوفات، والعديد من الملفات الأخرى.
فيما يلي الخطوات لمساعدتك في تشغيل استشعار التخزين:

-
في الإعدادات، توجه إلى قسم النظام من الشريط الجانبي الأيسر.
-
انقر فوق التخزين.
-
قم بتشغيل تبديل مستشعر التخزين.

-
يمكنك إعداد التنظيف التلقائي لمحتوى المستخدم.
-
يمكنك إعداد الطريقة التي تريد تشغيلها بها وما تريد حذفه.
قد تحب أن تقرأ: كيفية اختيار أفضل شاشة للكمبيوتر لجميع المجالات وجميع الفئات في 2022
إزالة الملفات المؤقتة لتسريع ويندوز
يمكن أن تؤدي الملفات المؤقتة على جهاز الكمبيوتر الخاص بك إلى إبطائه أيضًا. التنزيلات والصور المصغرة وذاكرة التخزين المؤقت وسجلات التحديث وتشخيص الملاحظات وملفات تحسين التسليم وملفات الإصدار السابق، وملفات الإنترنت المؤقتة وما إلى ذلك هي أمثلة على الملفات المؤقتة. يمكنك تسريع ويندوز 11 للحصول على أداء أسرع عن طريق حذف الملفات المؤقتة. اتبع الخطوات الموضحة أدناه للقيام بذلك:

-
افتح الإعدادات من قائمة البداية.
-
في قسم النظام، انقر فوق التخزين.
-
انقر فوق الملفات المؤقتة.
-
حدد الملفات التي تريد حذفها، مثل التنزيلات والصور المصغرة وملفات سلة المحذوفات ومختلف الملفات الأخرى.

بعد تحديد الملفات، انقر فوق إزالة الملفات.
سيؤدي ذلك إلى إزالة الملفات / البيانات المؤقتة من جهاز الكمبيوتر الخاص بك.
طريقة إزالة الملفات غير المرغوب فيها يدويًا لتسريع ويندوز
لقد ناقشنا بالفعل كيف يمكنك إزالة الملفات المؤقتة من جهاز الكمبيوتر الخاص بك، ولكن هذا مجرد جزء صغير من الملفات المخزنة على جهاز الكمبيوتر الخاص بك. ومع ذلك، يمكن أن تساعد إزالة الملفات غير المرغوب فيها في تحسين Windows 11 وجعله أكثر سرعة من ذي قبل. قم بإزالة الملفات التي لم تعد تستخدمها أو تصل إليها وتشغل مساحة التخزين الخاصة بك.
قد تحب أن تقرأ: أفضل تطبيقات لـ معرفة صاحب الرقم ومنع المكالمات المزعجة على أندرويد وآيفون
قم بإلغاء تثبيت البرامج غير المرغوب فيها لتسريع ويندوز 11
الشيء التالي الذي يمكنك القيام به هو إلغاء تثبيت البرامج غير المرغوب فيها من جهاز الكمبيوتر الخاص بك. كما أنه وإذا كان لديك برنامج مثبت على جهاز الكمبيوتر الخاص بك ولم تعد تستخدمه، فيمكنك أن تقوم بإلغاء تثبيته. لأن البرامج غير الضرورية لها عمليات خلفية قيد التشغيل. كما تشغل عمليات الخلفية هذه ذاكرة الوصول العشوائي وكذلك أداء وحدة المعالجة المركزية الخاصة بك، مما يؤدي إلى إبطاء جهاز الكمبيوتر الخاص بك. إذا كان لديك أي برنامج على جهاز الكمبيوتر الخاص بك لم تعد تستخدمه، فقم بإلغاء تثبيته.