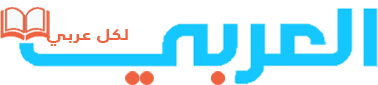محتويات المقال
إن تعديل ملف PDF قد ظهرت أهميته الكبيرة في الوقت الحالي نظرًا لكون الملفات الإلكترونية من هذا النوع أصبحت هي الأعلى من حيث استخدامها وتداولها، فهي تتمتع بحجمها الصغير وسهولة قراءتها وتناقلها، من الجدير بالذكر أن PDF ظهر كبرنامج متخصص في قراءة المستندات المكتوبة، فهو لا يقوم بوظيفة التحرير أو التعديل، لكن ألحت الحاجة على التعديل على تلك الملفات. حيث يرغب المستخدم في إضافة نص ما، أو حذف نص آخر، أو إضافة صورة.. إلخ. وكون هذا أصبح طلبًا شائعًا في عالم التقنية، فلقد طُوِّرت العديد من الأدوات التي تقوم بتلك الوظيفة.
ما هي صيغة PDF
قبل التعرض لطرق تعديل ملف PDF، سنقوم أولًا بتعريف هذه الصيغة، تعتبر الكلمة اختصار لـ Portable Document Format، أي صيغة المستندات المنقولة. ولقد تم عمل هذه التقنية في عام 1993 من قبل الشركة العملاقة أدوبي. وذلك بغرض قراءة المستندات وتناقلها من حيث تكون ذات موثوقية. ويمكن تشغيل هذه الملفات على كافة أنواع الأجهزة ونظم التشغيل.
بالإضافة إلى النصوص، فإنه يمكن إرفاق روابط وصور وملفات صوتية وفيديوهات أيضًا، غير أن الموثوقية التي رأتها أدوبي في عمل هذه الصيغة قد فرضت أن يكون الملف غير قابل للتعديل عليه، إلا أن الحاجة ظهرت في أيامنا هذه لتعديل تلك المستندات، من حيث إعادة ترتيب صفحات أو حذفها أو تعديل من أي نوع لإجراء عملية الطباعة.
اقرأ أيضًا: أفضل برامج المونتاج على جميع الأجهزة لاحتراف تحرير الفيديو بسهولة
طرق تعديل ملف PDF
يمكن استخدام الطريقة التي تتناسب معك من بين هذه الطرق، منها طرق مجانية وأخرى مقابل المال، كما أن بعضها يحتاج إلى برامج. والآخر يتم من خلال متصفحات الإنترنت أونلاين.
التعديل باستخدام برنامج أدوبي أكروبات
تعديل ملف PDF باستخدام أدوبي أكروبات يعد من أكثر الطرق شيوعًا. حيث أنه يستخدم بالأساس كقارئ لملفات الـPDF. ويتيح مساحة غير متناهية من الحرية في التعديل والنقل والحذف والإضافة. ويعمل بالتناسب مع أنظمة التشغيل في أجهزة الكومبيوتر أو أجهزة الهاتف المحمول الذكية، تأتي النسخة التجريبية بسبعة أيام للتجربة، فإذا احتجته بشكلٍ دائم يمكنك الحصول على النسخة المدفوعة، طريقة التعديل عبر أدوبي أكروبات تكون باتباع الخطوات الآتية:-
1. قم بتنشيط برنامج Adobe Acrobat
2. من قائمة ملف File قم باختيار Open فتح.
3. قم باختيار الملف الذي تود التعديل عليه ويكون بصيغة البي دي إف.
4. عندما يتم فتح الملف قم باختيار (تحرير PDF) أو بالإنجليزية Edit PDF، من الجهة اليمنى من شريط الأدوات.
5. قم بوضع الماوس على النص الذي تريد تحديده للتعديل.
6. من “التنسيق Format” في الجهة العلوية من شريط الأدوات يمكنك أن تجري تعديل على تنسيق النص.
7. أما إذا كنت تريد أن تجري تعديلًا على صورة موجودة في الملف فقم بوضع السهم على الصورة التي تود تحديدها للتعديل وعدلها من خلال تحديد (الكائنات) أو بالإنجليزية Objects.
اقرأ أيضًا: كيفية تحميل لعبة بيس PES على الكمبيوتر أو الموبايل بأسهل طريقة

تعديل ملف PDF باستخدام برنامج الوورد
منذ الإصدار الخاص بعام 2013 فإن شركة مايكروسوفت قد وضعت إمكانية تعديل ملفات الـ PDF في برنامج الـ Word. ويمكن من خلاله أن تقوم بتحرير الملف بالحذف والإضافة. وذلك عبر تفعيل الملف الذي تود أن تعدله، ثم تحوله من صيغة PDF إلى صيغة DOCX. وهي الصيغة العاملة على برنامج الورد، عليك في هذه الطريقة أن تراعي أن التنسيق يختلف بين الملفين، ما يؤدي إلى أنك قد تحصل على تنسيق مغاير لما كنت تريده، يتم تحرير ملفات البي دي إف باستخدام برنامج الوورد باتباع الخطوات الآتية:-
1. قم بتفعيل برنامج Microsoft Word.
2. من قائمة File أو ملف قم بتحديد Open.
3. اختر الملف الذي تود أن تجري عليه التعديل بصيغة PDF.
4. ستجد نافذة توضح لك ما أنت مقدم على فعله، اختر موافق OK.
5. يتحول الملف إلى صيغة DOCX قابلة للتعديل عليها، بمرونة كبيرة عدل النص كما تشاء، ثم اضغط Save. وإذا أردت أن تحفظه في صيغة ملف PDF، قم باختيار Save as، ستظهر نافذ للمكان الذي تود حفظ الملف فيه. وبأي، في الموضع السفلي من هذه النافذة ستجد سهم يتجه إلى أسفل في دلالة على وجود قائمة عليه صيغة Docx، قم بالنقر عليه وستظهر القائمة. ومنها اختر PDF.
اقرأ أيضًا: أفضل طرق تحديث التطبيقات ولماذا يجب عليك ترقية التطبيقات بشكل مستمر

تعديل ملف PDF من خلال برنامج Google Docs
غالبية المستخدمين يملكون حسابات على جوجل، الشركة تقدم توليفة متميزة من الخدمات الغير مدفوعة. ومنها خدمة Google docs. وهو عبارة عن محرر نصوص شبيه جدا ببرنامج الوورد. حيث برز كمنافس قوي له، يتيح جوجل دوكس إمكانية تعديل ملفات PDF. وذلك عن طريق اتباع الخطوات الآتية:-
1. توجه إلى مستندات جوجل
2. قم باختيار خدمة Google Drive.
3. حدد (رفع ملف) أو Upload File. ومنها تقوم باختيار الملف الذي تود أن تحرره بصيغة PDF.
4. بعد أن يتم تحميل الملف انقر على الزر الأيمن للماوس لتظهر لك قائمة، تختار منها فتح بواسطة Google Docs. وسيتم فتح الملف الخاص بك بالصيغة التي تمكنك من إجراء التعديل عليه.
5. بعد أن تقوم بالتعديلات الخاصة بك عليه اختر Save أو حفظ الملف.
اقرأ أيضًا: أفضل طرق استعادة الملفات المحذوفة على أندرويد، آيفون، ويندوز، وماك
تعديل ملف PDF من محرر Sejda
إن هذا المحرر هو واحد من المحررات المتاحة على الإنترنت. ويتم التعامل معها باستخدام المتصفح العادي. وهو يدعم إمكانية أن تحول الملف من صيغة البي دي اف إلى صيغ مختلفة، كما يمكنك دمجها والتعديل عليها، يتم تحرير ملف الـPDF من خلال هذه الأداء عبر اتباع الخطوات الآتية:-
1. ادخل إلى موقع خدمة Sejda من هنا.
2. سيتوجب عليك أن ترفع الملف الـPDF الذي تود التعديل عليه. وذلك من خلال النقر على اختيار Upload File.
3. تحدد الملف الذي تريده وتضعه، أو تقوم بسحبه من مدير الملفات لديك إلى الموقع كما هو الحال مع موقع جوجل درايف في رفع الملفات، كما يمكنك أن تضيف عنوان URL الخاص بالملف وتدرجه أيضًا.
4. ستجد أن الملف الخاص بك قد تم عرضه مع عدد متنوع من الوسائل. وهي التي ستستخدمها في تحرير النص بطرق مختلفة.
5. بعد أن تنتهي من تعديلاتك ليس عليك سوى النقر على الاختيار الأخضر في الموضع السفلي من الواجهة. وهي APPLY CHANGES. وبالتالي يكون الملف البي دي إف قد تم تحريره.
مميزات Sejda
1. تغطية المستخدم بحالة عالية من الأمان. حيث يتم رفع الملفات تحت مظلة تواصل مشفر. وما أن تتم التعديلات حتى تُمحى كافة الملفات التي تم العمل عليها.
2. في غضون ساعة واحدة، يمكنك تحرير عدد ثلاث ملفات بي دي إف فقط وليس أكثر من ذلك.
3. وضع المحرر ميزة لطيفة وهي إضافة توقيعك الخاصة على الملف.
اقرأ أيضًا: دليلك الكامل في 2021: ما هو أوفيس 365 من مايكروسوفت وكيف تستخدمه
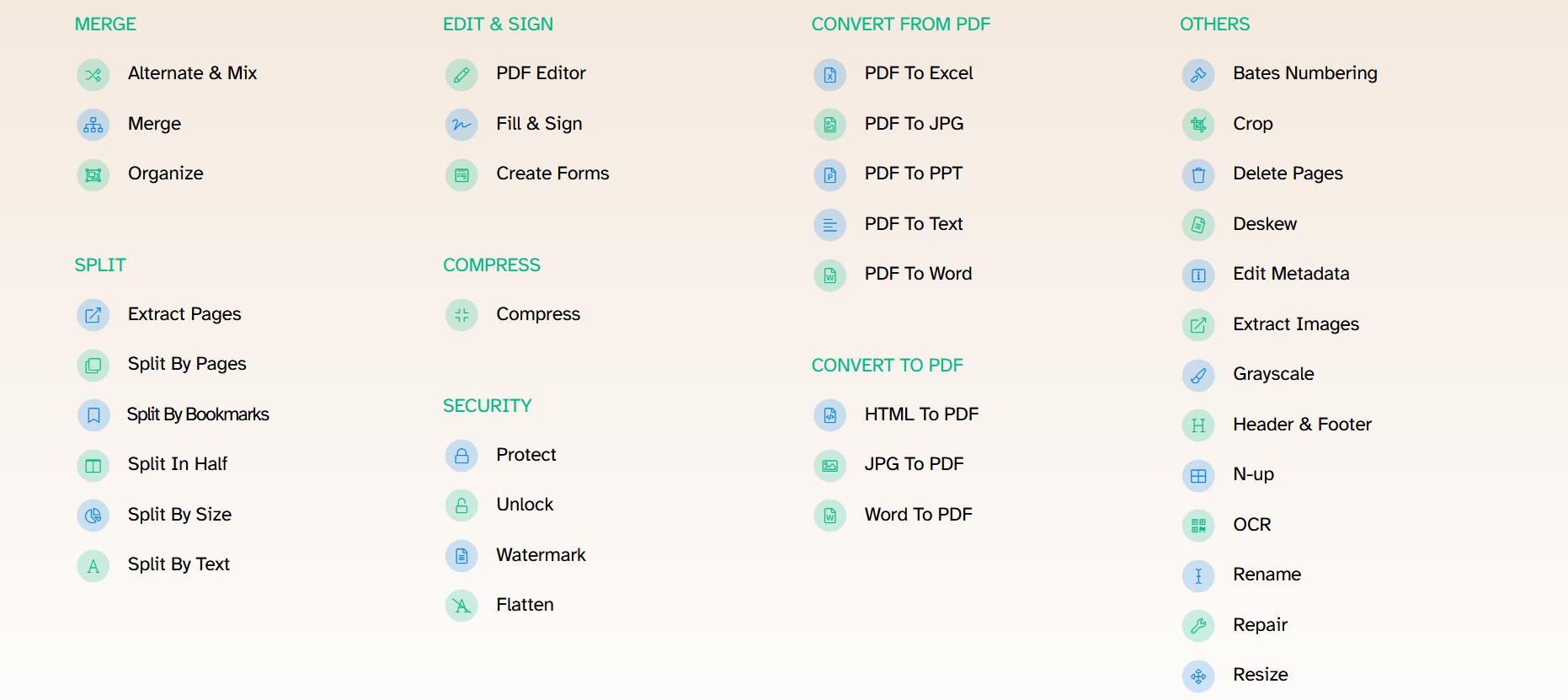
تعديل ملف PDF بأداء Libreoffice
وهي أداة مجانية تعمل بشكل سلس على جهاز الكمبيوتر وأنظمة ويندوز، يتم استخدام هذا البرنامج بغرض عمل تعديل سهل ومرن على ملفات الـPDF. وهذا باتباع الخطوات التالية:-
1. تقوم بزيارة الموقع الرسمي للبرنامج من أجل تحميله.
2. قم بالنقر على خيار Download Now.
3. ما أن تتم عملية التحميل حتى تذهب إلى الملف المُحمل لتشرع في عملية تنصيب سريعة.
4. عندما تفتح البرنامج وتكون أمام نافذته الرئيسية عليك أن تنشط ملف الـPDF المُراد تحريره.
5. بعد أن تقوم بعملية التعديل انقر على خيار Save للحفظ.
اقرأ أيضًا: كل ما تريد معرفته عن شركة مايكروسوفت: تاريخها، منتجاتها، وحقائق مفائجة
تعديل ملف PDF باستخدام أداة PDFONLINE
وهي عبارة عن موقع يمكن زيارته باستخدام المتصفح العادي سواء على الكمبيوتر أو بالهواتف الذكية، الموقع لا يدعم فقط خاصية تحرير ملفات البي دي إف. حيث أنه مُحوِّل صيغ للنصوص. ومن أجل التحرير عليه قم بالآتي:-
1. تقوم بزيارة الموقع الإلكتروني عبر كتابة PDFONLINE على محرك بحث جوجل.
2. عندما تكون أمام النافذة الرئيسية للموقع ستجده العديد من الخيارات، من بينها تختار Edit PDF وترفق ملف البي دي إف الخاص بك.
3. بعدها تختار من مدير ملفاتك المستند الذي ترغب في التعديل عليه.
4. اضغط OK وانتظر قليلًا حتى تنتهي عملية رفع المستند على الموقع.
5. بعدها ستجد أنك تحولت إلى صفحة ملفك في صيغة قابلة لتحريرها على برنامج الوورد.
6. حمل النسخة الورد التي حصلت عليها واختر Save as. وقم بتحديد صيغة PDF.

تعديل ملف PDF باستخدام أداة iLove PDF
يتم استخدام هذا الموقع بشكل مجاني. وهو ذو نافذة سهلة مُخصص فقط في العمل على صيغة PDF. حيث يمكنك أن تحول من تلك الصيغة إلى صيغ نصية أخرى، أو العمل على دمجها وتعديلها بسلاسة. ويتم تحرير الملفات عليه بالخطوات الآتية:-
1. حمل الملف الذي تريد التعديل عليه بصيغة PDF.
2. وبعد أن يتم رفعه سيُعرض أمامك في صيغة يمكنك تحريرها بسهولة سواء بالحذف والإضافة وإعادة التنسيق.
3. بعد أن تنتهي من كل تعديلاتك انقر على زر Save لتُحمِّل الملف بتعديلاته على الكومبيوتر.