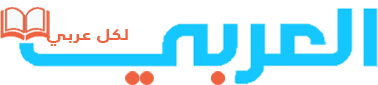محتويات المقال
يعاني الجميع من الألم الناجم عن حذف ملف عن طريق الخطأ لم يقصدوا ذلك، إنها لحظة يغرق فيها القلب عندما تدرك ما فعلته، ربما كانت صورة لذكرى سعيدة لا يمكنك استرجاعها الآن، ربما كانت وثيقة مهمة تحتاجها للعمل، مهما كان الأمر، فإن فقدان الملفات أمر مزعج. لكنه جزء من الحياة في العصر الرقمي. ولهذا نحدثكم في هذا المقال عن جميع طرق استعادة الملفات المحذوفة.
ولعل من يفعل ذلك لا يفقد بياناته فحسب، بل يفقد أيضًا وقته وطاقته لاستعادة بياناته المفقودة. ولتجنب قضاء وقت كثير في عملية استرداد الملفات المحذوفة، توجد طرق لاستعادة تلك الملفات المفقودة اعتمادًا على نوع الملفات. ومدى دقة طريقة حذفها.
نقوم بجمع بعض الأساليب لمساعدتك على القيام بذلك بسهولة، هناك بعض طرق الاسترداد التي قد تعمل من أجلك، هل تريد استرداد الملفات المحذوفة مؤقتًا أو نهائيًا إذا كان الأمر كذلك، فما عليك يا صديقي سوى قراءة هذا المقال لكي تحصل على بعض الطرق لكي تستعيد ملفاتك المحذوفة بسهولة.
اقرأ أيضًا: دليلك الكامل في 2021: ما هو أوفيس 365 من مايكروسوفت وكيف تستخدمه
أفضل طرق استعادة الملفات المحذوفة
إنه أمر محبط عندما حذفت عن طريق الخطأ صورة أو مقطع فيديو أو مستند أو بريد إلكتروني مهم للغاية، إذا كانت الملفات التي قمت بحذفها لا تزال في سلة المحذوفات، فيمكنك استعادتها بسرعة. ولكن إذا أفرغت سلة المحذوفات وحذفت ملفاتك نهائيًا، فلا داعي للذعر. يمكنك استخدام برامج استعادة الملفات المحذوفة لاستعادة البيانات ومساعدتك على استعادة الملفات المحذوفة في أي حال.
طريقة استعادة الملفات الممسوحة بالخطأ على أندرويد
لكي تتمكن من استعادة الملفات المحذوفة من هاتف أندرويد، في هذه الحالة نستخدم EaseUS MobiSaver لنظام Android كأفضل برنامج استعادة الصور المحذوفة من ذاكرة هاتف أندرويد. لماذا؟ لأنه يمكنك تنزيله مجانًا واستخدامه لاستعادة الملفات المحذوفة من هاتف Android الخاص بك دون عناء. وإليك خطوات استعادة الصور المحذوفة للأندرويد، إلا أن الخطوة الأولى بدون شك هي تحميل البرنامج من متجر بلاي.
-
قم بتوصيل هاتفك بالحاسب الشخصي الخاص بك سواء كان مكتبي أو محمول.
-
قم بتشغيل EaseUS MobiSaver لنظام أندرويد وانقر فوق الزر “ابدأ”.
-
سوف يفحص البرنامج جهازك بسرعة ويعرض لك جميع بيانات بشكل منظم بصورة جيدًة.
-
قم بتحديد أنواع الملفات التي تحتوي على البيانات المحذوفة.
-
قم بعمل معاينة وتحديد الملفات أو الصور المطلوبة واضغط فوق كلمة “استعادة” لاستعادتها.
اقرأ أيضًا: كل ما تريد معرفته عن شركة مايكروسوفت: تاريخها، منتجاتها، وحقائق مفائجة

كيفية استعادة الملفات المحذوفة بالخطأ على آيفون وآيباد
قد يكون من الأسهل استعادة الملفات المحذوفة من iPhone إذا كان لديك نسخة احتياطية من iTunes. لاستعادة الملفات المحذوفة من iPhone:
-
قم بتوصيل هاتف iPhone بجهاز الحاسب عن طريق استخدام كابل USB.
-
افتح iTunes. وانقر على أيقونة “الجهاز”. واختر خيار “الملخص”.
-
اضغط على استعادة النسخ الاحتياطي وقم بتحديد نسخة احتياطية.
-
اختر “استعادة” لبدء استعادة الصور وأنواع المحتوى الأخرى إلى جهاز iPhone الخاص بك.
استعادة الملفات المحذوفة على ويندوز
عند حذف الملفات عن طريق الضغط على مفتاح الحذف على لوحة المفاتيح أو اختيار خيار الحذف من قائمة السياق، تنتقل الملفات إلى سلة المحذوفات وتبقى في سلة المحذوفات لفترة معينة، طالما لم تقم بإفراغ سلة المحذوفات، يمكنك بسهولة استعادة الملفات المفقودة إلى موقعها الأصلي.
-
اضغط بالزر الأيمن للماوس فوق أيقونة سلة المحذوفات في سطح المكتب.
-
قم تحديد كلمة “فتح” من القائمة المنسدلة لفتح سلة المحذوفات.
-
ابحث عن الملفات التي تريد استعادتها، يمكنك تحديد موقع الملفات بسرعة من خلال البحث.
-
انقر بزر الفأرة الأيمن فوق الملف واختر “استعادة” لاستعادة الملفات المحذوفة.
اقرأ أيضًا: تحميل ويندوز 11 وتنصيبه بأكثر من طريقة
استعادة الملفات الممسوحة نهائيًا على ويندوز/ماك
يمكنك استعادة الملفات المحذوفة نهائيًا على نظام التشغيل Windows 10 أو Windows 11 باستخدام أداة احترافية لاستعادة البيانات – EaseUS Data Recovery Wizard، يساعد برنامج استعادة الملفات هذا على استعادة الملفات المحذوفة على كل من أجهزة حاسب Windows و macOS.
يتيح لك EaseUS Data Recovery Wizard استعادة الملفات المحذوفة في الحالات المعقدة، يمكنك إجراء استرداد الملفات المحذوفة، الاسترداد المنسق، استعادة القسم المفقود، استرداد هجوم الفيروسات. وما إلى ذلك. ولا حاجة للنسخ الاحتياطي من خلال ما يلي:
-
قم باسترجاع أنواع ملفات مختلفة تصل إلى أكثر من 1000 نوع.
-
استعادة البيانات المفقودة للحذف غير المقصود أو إفراغ سلة المحذوفات.
-
استرجع الملفات المحذوفة من HDD، SSD، بطاقة SD، محرك USB، محرك الأقراص الصلبة الخارجي، إلخ.
-
قم بإصلاح الصور ومقاطع الفيديو والمستندات التالفة مجانًا.
-
دعم المساعدة المجانية عن بعد لاستعادة البيانات.

يدعم برنامج EaseUS لاستعادة القرص الصلب عملية بسيطة لاستعادة البيانات من ثلاث خطوات، يمكنك إجراء فحص سريع أو عميق لجميع الملفات المفقودة، ثم معاينة الملفات المفقودة لاسترداد فعال، العملية برمتها سلسة وآمنة للغاية.
تحديد موقع الملف
-
قم بتنزيل برنامج EaseUS لاستعادة البيانات لنظام التشغيل Windows من على الإنترنت،
-
قم بتشغيله بعد التثبيت.
-
اختر محرك الأقراص أو القسم حيث فقدت الملفات.
-
يمكنك أيضًا تحديد موقع معين للمسح الضوئي، على سبيل المثال سلة المحذوفات أو سطح المكتب أو مجلد.
-
ثم انقر فوق الزر Scan لبدء البحث عن الملفات.
اقرأ أيضًا: برنامج نسخ التطبيقات و كيفية إنشاء نسختين من التطبيق على جميع الأجهزة

مسح وتصفية الملفات
-
يدعم EaseUS Data Recovery Wizard عمليات المسح السريع والكامل للعثور على الملفات المفقودة.
-
يعتمد وقت الفحص على حجم الملف وصحة القرص الخاص بك.
-
بعد اكتمال الفحص، سترى نتائج الفحص التفصيلية. ويمكنك تصفية الملفات التي تريد استعادتها. يمكنك تصفية الملفات المستهدفة بسرعة حسب النوع والوقت وحجم الملف.
-
أو يمكنك البحث مباشرة إذا كنت تعرف اسم الملفات.

معاينة واستعادة الملفات
يوفر لك برنامج EaseUS لاستعادة البيانات القدرة على معاينة الملفات قبل الاسترداد، بهذه الطريقة، يمكنك تحديد ما إذا كان الملف الممسوح هو الملف الذي تريده حقًا، ثم انقر فوق الزر “استرداد” لحفظ الملفات المستردة، يجب عليك أن تقوم بتخزين بياناتك في ملف آخر بدلاً من الملف القديم.
اقرأ أيضًا: تحميل لعبة جاتا GTA لجميع الأجهزة وأهم المعلومات عن اللعبة وإصداراتها
أنواع الملفات المختلفة التي يدعمها برنامج EaseUS
-
استعادة الصور المحذوفة
-
استرجاع مقاطع الفيديو المحذوفة
-
استرجاع المستندات المحذوفة
-
استعادة رسائل البريد الإلكتروني المحذوفة
-
استعادة الملفات الصوتية المحذوفة

وإلى جانب ذلك، يدعم البرنامح -ومعظم البرامج الأخرى- استعادة الملفات الممسوحة من على انواع مختلفة من الأقراص ووسائل التخزين، وفيما يلي ننقل لكم أمثلة على ذلك:
- الهارد ديسك (القرص الصلب)
- استعادة الملفات المحذوفة من SSD
- استعادة الملفات المحذوفة من USB
- استرجاع الملفات الممسوحة من بطاقة SD
- استرجاع الملفات الممسوحة من القرص الصلب الخارجي
- استعادة الملفات المحذوفة من بطاقة الذاكرة
استعادة الملفات الممسوحة على ويندوز بدون برامج
فيما يلي حل آخر يمكن اتباعه لاستعادة الملفات المحذوفة على جهاز كمبيوتر يعمل بنظام Windows أو كمبيوتر محمول بدون برامج.
اقرأ أيضًا: كل ما تريد معرفته عن أجهزة إكس بوكس: الإصدارات، المواصفات، والأسعار
استعادة الملفات الممسوحة من محفوظات ملفات Windows
File History هي أداة نسخ احتياطي مضمنة في Windows تعمل باستمرار على حفظ وحماية الملفات الشخصية في مجلدات سطح المكتب والمستندات ومقاطع الفيديو والتنزيلات، يمكنك الاستفادة منها كالتالي:
-
اذهب إلى “محفوظات الملفات” من خلال الانتقال إلى الإعدادات> التحديث والأمان.
-
ثم اختر النسخ الاحتياطي وبعدها اختر إضافة محرك أقراص.
بمجرد التمكين، يمكنك استعادة البيانات المفقودة من نسخة Windows الاحتياطية عبر الخطوات التالية:

-
ابحث عن محفوظات الملفات في مربع بحث Windows واختر “استعادة ملفاتك من محفوظات الملفات”.
-
بعد ذلك، ستنتقل إلى نافذة File History، ستجد جميع ملفات النسخ الاحتياطي موجودة هناك.
-
يمكنك النقر فوق رمز الترس بالقرب من الزاوية اليمنى العليا من النافذة وتحديد “استعادة إلى” لحفظ الملف في مسار مخصص.
استعادة الملفات الممسوحة على حواسيب ماك
عندما تحذف ملفًا خاطئًا على Mac وتدرك أنك ارتكبت خطأ على الفور، يمكنك استرداد هذا الملف على الفور من سلة المهملات، باستخدام برنامج استعادة البيانات، أو باستخدام Time Machine. يمكنك تجربتها قبل إنفاق الوقت والمال على حلول أخرى غير موثوقة.
وعليه فأن أول ما يجب على المستخدم أن ينظر إليه هي سلة المهملات، وذلك لاستعادة الملفات المحذوفة على نظام التشغيل Mac من المهملات (لم يتم إفراغها بعد)

اقرأ أيضًا: أفضل المواقع لتحميل صور خلفيات للكمبيوتر والموبايل بأعلى دقة
بمجرد قيامك بحذف ملف على جهاز Mac، فإن أول شيء عليك القيام به هو التحقق من سلة المهملات، في كل مرة تجد أن بعض الملفات مفقودة من جهاز Mac الخاص بك، يمكنك الوصول إلى Mac Trash واستعادة الملفات المحذوفة كما يلي:
-
افتح رمز سلة المهملات على سطح المكتب الخاص بك. ويمكنك رؤية جميع الملفات المحذوفة هناك.
-
ابحث عن ملفات Mac التي تريد استردادها. واسحبها إلى سطح المكتب.
-
يمكنك أيضًا النقر بزر الماوس الأيمن عليها وتحديد خيار “رجوع” لاسترداد الملفات المحذوفة على نظام Mac من سلة المهملات.
استرجاع الملفات الممسوحة نهائيًا على ماك

بمجرد إفراغ سلة المهملات. لن تتمكن من إعادة الملفات باستخدام خيار “الإرجاع”، يجب عليك اللجوء إلى برنامج استعادة بيانات Mac الخاص بطرف ثالث، يحتوي EaseUS Data Recovery Wizard على إصدار Mac الذي يسمح لك باستعادة الملفات المفقودة على جهاز Mac الخاص بك حتى إذا تم حذفها نهائيًا من سلة المهملات من خلال الخطوات التالية:
-
حدد الموقع حيث تم حذف البيانات والملفات المهمة الخاصة بك وانقر فوق الزر “مسح”.
-
سيقوم البرنامج بتشغيل فحص سريع وفحص عميق وسيعمل بجد للعثور على أكبر عدد ممكن من الملفات المحذوفة.
-
سيتم عرض نتائج الفحص في الجزء الأيمن. ما عليك سوى تحديد الملف (الملفات) والنقر فوق “استرداد”.
اقرأ أيضًا: مجموعة من أفضل الألعاب على متجر بلاي لهواتف ولوحيات أندرويد 2021
استعادة الملفات الممسوحة على نظام Mac باستخدام Time Machine
إذا كان لديك نسخة احتياطية تم إنشاؤها بواسطة Time Machine، فمن السهل عليك استعادة الملفات المحذوفة نهائيًا، Time Machine هي أداة مجانية، يستخدم معظم مستخدمي macOS هذه الأداة القيمة لحماية بياناتهم، اتبع الخطوات أدناه لاستعادة الملفات المحذوفة من Mac Time Machine.
-
انقر فوق رمز Time Machine ثم انقر فوق “Enter Time Machine”.
-
ابحث عن الملف المحدد الذي تريد استعادته باستخدام السهمين لأعلى ولأسفل على الشاشة لتحديد موقعه.
-
ثم قم بمعاينته بالضغط على مفتاح المسافة.
-
أخيرًا، انقر فوق الزر “استعادة”، ثم يتم إرجاع الملف المحذوف إلى موقعه الأصلي.